Mitt förra workflow for att hitta tomtmark utanför tätbebygt område innebar en del manuellt arbete. Nu har jag tagit fram ett mer automatiserat workflow med hjälp av QGIS, ett gratis verktyg för att jobba med geografisk information, tex shape-filer. Mycket enklare och mer rätt, speciellt om man jobbar med större kartområden.
I denna artikel går jag igenom
- Hur man väljer vilka fastigheter från fastighetskartan som har hus bygdda i fastigheten.
- Hur man väljer tar bort de fastigheter som redan finns i lagret för tomtmark i tätbebygt område, för att undvika dubletter.
- Hur man tar bort fastigheter över en viss areal för att automatiskt sortera bort det som förmodligen inte är tomtmark. Alla bygnader är ju inte hus man bor i…
Workflow:
Detta behövs:
Fastighetskartan over området. Jag använder följande lager/filer:
- mb_get.shp – ”Ytskikt med bebyggelse”, dvs tomtmark i tätbebygt område
- by_get.shp – ”Ytskikt med byggnader”
- ay_get.shp – ”Ytskikt med fastigheter och samfälligheter”
Steg 1 – välj ut vilka fastigheter som har ett hus
- Importera de tre lagren, jag gör det genom att drag-and-dropa dem in i lagerrutan i QGIS. Då ser det ut så här:
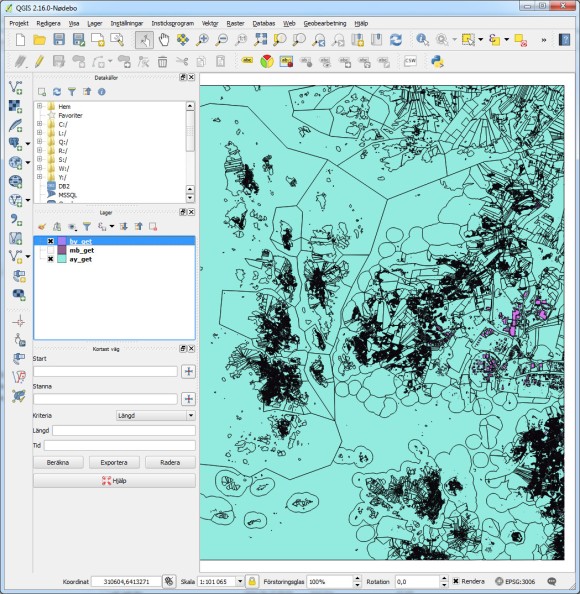
Jag skall börja jobba med BY och AY, därför har jag avmarkerat MB – de tomtmarker jag har från början. - Nu skall QGIS hjälpa till att välja de polygoner i AY – fastigheter, som har ett hus i sig. Vilket oftast borde vara tomtmark. Det gör man med hjälp av funktionen ”Välj efter plats” som hittas i menyn ”Vektor > Forskningsverktyg > Välj efter plats”

- Det vi vill göra är att sätta lagret med fastigheterna – AY, som lager att välja från och BY – husen, som skärningslager. Klicka i ”innehåller” som kriteriet för Geometrikst påstående och sedan ”Run”
 När jag körde igenom datan för nordvästra Göteborg tog detta steg kanske 10 minuter.
När jag körde igenom datan för nordvästra Göteborg tog detta steg kanske 10 minuter. - Markera lagret ay_get i lager-fönstret och kopiera objekt i redigera menyn.
- Skapa ett nytt lager med de kopierade objekten genom att välja menyn ”Redigera > Klistra in objekt som > Nytt vektorlager”
Nu ser det ut så här för mitt områd i QGIS:

Det är med andra ord många fastigheter som fortfarande är kvar. Många av dem är väldigt stora så det är troligt att de inte är det som jag skulle rita som tomtmark. Det tar vi hand om i steg 3 nedan.
Steg 2 – om det finns tomtmark i mb-lagret – ta bort dubblerade tomtmarker
I tätbebygda områden får man tomtmark genom filen mb_get.shp. I mitt fall innebär det att jag i vissa delar av kartområdet får tomter men andra inte. På öarna i skärgården får jag tex inte tomtmark och måste göra processen enligt ovan. I detta steg gör jag en jämförelse mellan mitt resultat från steget ovan med MB-lagret och tar bort tomtmark i min nya fil som överlappar befintlig tomtmark. Inte ett nödvändigt steg men jag tänker att det blir snyggare så här.
- Använd samma funktion som ovan när vi jämförde fastigheter med husen – ”Vektor > Forskningsverktyg > Välj efter plats”
- Sätt det nya skapade lagret med tomtmark som lager att välja ifrån och mb_get som skärande lager. Jag valde funktionen ”skärning” denna gång.
- Kopiera de valda objekten till nytt lager – som kan användas som bakup om man vill ta in dem i kartprogrammet och kolla vad som valdes bort.
- Ta bort de valda objekten från det nya tomtmarkslagret. Ibland har jag fått göra om sökningen ovan i steg 1-2 och ta bort de valda objekten.
Steg 3 – Ta bort tomtmark som är stor – och därmed inte trolig att det är en tomt.
I mitt resultat från steg 1 ovan får jag med vissa områden som defenitivt inte är tomtmark. Det märks oftast på att området är stort. Det här steget går ut på att välja ut de områdena/polygonerna baserade på area och sedan ta bort dem från min fil jag vill använda som importfil.
Först behöver man bygga information om hur stor area det är på varje objekt. Det görs genom att:
- Använd funktionen i meny: ”Vektor > Geometriverktyg > Exportera/addera geometrikolumner”. Detta skapar ett nytt lager som heter ”Resultat med…”.
- Högerklicka på nya lagret och välj ”Öppna attributtabell”
- Filtrera listan over alla fastigheter genom att välja filtreringsverktyget bland symbolerna. I ”area” lägger man till att det skall vara större än en viss siffra. Jag provade mig fram och hittade ett lagom värde vilket var 7500 kvm. Jag missar säkert några stora tomter, och får säkert med en del som inte är tomter i vanlig bemärkelse. Men det är en bra början.Växla tillbaka till tabellvyn igen, med ikonen längst ner till höger, när du lagt till ett filter. Då kan man markera alla filtrerade fastigheter och se dem färgade i qgis kartfönster.
- Gör lagret editerbart, och ta bort det markerade.
- Spara lagret genom att högerklicka på det och välj ”Spara som”.
- Stäng ner QGIS och importera till OCAD och gör om till tomtmark.
- Gå igenom och kolla att det ser bra ut i OCAD.
Ytterligare aktiviteter man kan göra för att göra det ännu bättre:
- Spara bygnader som inte ligger på en tomt i egen shapefil – importera i OCAD och specialstudera om det är något som bör ritas tomt kring.
- Importera något av de lager med tomter som jag sparat undan i det jag tagit bort ovan för att se om de kan hjälpa till att kompletera.
Klart!
Resultat
Här är ett exempel på hur jag fått fram tomter på ön Hyppeln i Göteborgs norra skärgård. En del av det område jag använde som provobjekt när jag testade fram detta arbetssätt.

2 svar på ”Workflow 2 för tomtmark – automatiserat med hjälp av QGIS”
Hej, var har du fått tag på fastighetskartan shapefile?
GillaGilla
Hej Calle,
Den gemensamma kartföreningen för orienteringsklubbarna i staden har köpt in laserdata och fastighetskartan från Lantmäteriet. Det är så jag har fått den datan för kartprojekten. Jag vet att andra orienterare som är studenter vid något av universiteten eller högskolorna i Sverige har fått fastighetskartan gratis från Lantmäteriet då man som student kan ladda ner den för studiesyfte, men då inte kan sprida den vidare publikt. Iallafall inte fören Lantmäteriet har fått budgettillskott och kan öppna upp tillgången till gis-data gratis, vilket de bett om att få göra.
GillaGilla