När jag och en klubbkompis var ute och tränade och rekade på ett av kartområdena jag ritar på hittade vi många fornlämningar. Tex i form av tex stenrösen som varit gravar. Min kompis som är mer bevandrad än jag i vilken geografisk data man kan hitta i olika system tipsade då om att det går att hitta fornminnen via Riksantikvarieämbetets tjänst Fornsök på nätet. Där man också kan ladda ner denna data som shape-filer.
Aha! Då borde man kunna ladda in dem på automatkartan och ha som underlag för att lägga in saker som man springer på i skogen och därmed få in dem på rätt ställe!
Kort sammanfattning av vad som står i artikeln:
- Ladda ner fornfynd som shape-filer från Riksantikvarieämbetets fornsök-sida (FMIS)
- Dela upp filer från FMIS till mindre hanterbara med hjälp av QGIS.
- Importera till kartan och skapa ett fornfynds-R som karttecken
- Resultat
Sidan uppdaterad 2016-07-18 med ny instruktion om mindre utdrag från Fornsök som alternativ till steg 1 & 2 ovan. Tillagt som ”Del 1 – alternativ 1 för att ladda hem datan från Fornsök”
Många av punkterna är tex spår av bosättningar eller odlingar. Vilka inte syns i den farten man orienterar normalt. Men i de områden jag testat att göra karor nordväst om Göteborg så finns det många fornlämningar som i naturen syns som tex stenrösen, jag kan inte tala för resten av landet om det funkar lika bra där.
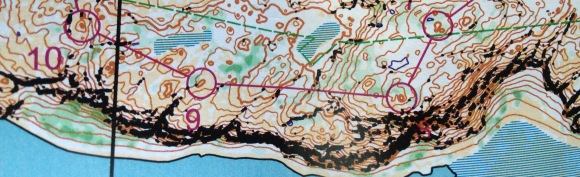 När vi sprang på kartan ovan så visade sig tex att förutom att kontroll 8 gav en väldigt fin utsikt over Nordre Älvs mynning och Göteborgs norra skärgård så var kontrollpunkten i själva verket en gammal grav i form av ett väldigt stort stenröse.
När vi sprang på kartan ovan så visade sig tex att förutom att kontroll 8 gav en väldigt fin utsikt over Nordre Älvs mynning och Göteborgs norra skärgård så var kontrollpunkten i själva verket en gammal grav i form av ett väldigt stort stenröse.

Workflow för att lägga in fornlämningar på kartan
Del 1 – alternativ 1 för att ladda hem datan från Fornsök
Tillagd och uppdaterad del 2016-07-18.
Jag mailade Riksantikvarieämbetet/Fornsök och frågade om det gick att få hem en mindre del istället för de stora filer jag beskriver nedan. Och det fans en lösning på det som funkar för de allra flesta kartprojekt. Så här skrev de:
Mitt tips är att du använder dig av polygonverktyget och ritar ut det område som du är intresserad av. Se sedan till att rutan med ”Sök inom handritad polygon” i den gråa rutan till vänster är ibockad. Klicka på ”Sök” utan att fylla i några ytterligare värden. Du får då fram alla lämningar som ligger inom den ritade polygonen.
När du fått upp sökresultatet, klicka på ”Visa alla” längst ned under listan med lämningar. Därefter klickar du på ”Export till Shape”. Du bör då få med alla objekt. Filerna som laddas hem består av flera olika filer beroende på vilken typ av geometri de har. Det rör sig om både polygoner, linjer och punkter, så se till att få med alla filer över till det program som du använder.
Sen finns det en begränsning på max 1000 träffar per nedladdning när man gör egna urval. Så om du vill ha fler lämningar så får du göra flera sökningar.
Samma länk som står nedan och samma verktyg, men lite smidigare.
Del 1 – alternativ 2 för att ladda hem datan från Fornsök
Riksantikvariämbetets Fornsök hittar man på sidan: http://www.fmis.raa.se/

På sidan kan man zooma in på valda områden eller söka efter speciella typer. Det är en rolig funktion för att läsa mer om enskilda fynd. Rekomenderas starkt att kolla något område ni känner till. Man kan tom hitta anteckningar från de som varit i fält och dokumenterat fynden, ibland med skisser över vad som hittats.
Det vi vill åt nu är dock att ladda ner data. Klicka därför på ”Ladda ned Data” som står i raden av funktioner ovanför kartan. En lista med fördefinierade områden dyker då upp:

Del 2 – Vid behov dela upp stora shape-filer från FMIS om de inte går att importera i OCAD
När jag importerade Västergötland-filen i OCAD så slutade programmet fungera. Jag antar att det blev för många datapunkter att hålla reda på. Jag har upplevt samma sak när jag importerat branterna från Kartapulautin till kartorna. Jag lyckades aldrig få rätt på denna importen med fornminnen för Göteborgskartorna så jag behövde en workaround
QGIS är ett gratis program som kan hantera geo-information på olika sätt. Jag tror jag kommer tillbaka till det för andra tillämpningar då det verkar vara ett bra verktyg. Det finns till både Mac och Windows vilket jag gillar. För att banta ner storleken gjorde jag så här:
- Ta en backup på fornminnes-shapefilen i Finder eller windows explorer.
- Skapa en ny fil i QGIS.
- Visa fliken med lager i QGIS om det inte syns från början.
- Drag and dropa-shape-filen med fornminnen över Västergötland in på fältet med lager.
- Gör samma sak med valfritt lager från fastighetskartan. För mig blev det enkelt med vatten-lagret ”mv_get.shp”. Detta för att kunna se var på plotten av fornminnen min karta ligger. Vatten-lagret var enkelt för mig då mina kartor ligger nära havet och blir stora tydliga fält.För mig ser det nu ut så här:

Där det rosa är mitt lager med vatten och de gröna prickarna är fornminnen. - Markera lagret med fornminnen. Gör det editerbart genom att klicka på den gula pennan i andra raden med symboler.
- Markera de fornminnen du vill ta bort med hjälp av verktyget med gul ruta och pil långt till höger på första raden symboler. Deleta! Gör om tills du bara har ditt område kvar.
- Spara lagret med fornminnen. Genom att högerklicka på lagret i listan och välj ”Spara ändringar i lager” (se bild nedan)

- Följ rutinen ovan för att importera punkterna i kartan med en betydligt mindre och hanterbar fil.
Del 3 – Importera till kartan
I denna lista laddade jag ner två filer – FMIS_Kungalv_K_shp_20160716.zip för området norr Nordre älv som bilden ovan är ifrån, FMIS_Vastra_Gotaland_L_shp_20160716.zip för att få de fornfynd som är i områden runt Göteborg där jag också har ett par kartprojekt.
Kungälvs-filen var lätt att hantera då den geografiskt inte är så stor och då inte innehåller så många punkter. Den över Västra Götland var svårare att jobba med då den var betydligt större. OCAD orkade inte med att importera och omvandla alla punkterna i Västergötaland-filen utan hängde sig.
I den nedladdade Kungälvsfilen får man med följande filer i en zip:
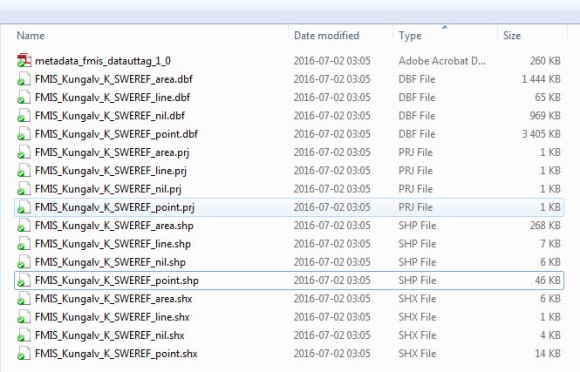
Den jag importerat i OCAD är den som slutar med _point.shp. På samma sätt som man omvandlar vanliga shp-filer från fastighetskartan kan man göra om dessa till lämpligt tecken. Om du inte vet hur man gör det rekomenderar jag beskrivningen som Joakim Svensk gjort. Då jag inte är säker på om det är stenröse eller något annat så skapade jag ett karttecken med ett klassiskt runskrifts-R som placeholder.
Filen som slutar på _area.shp är områden med lämningar. På mina kartområden är det allt från hamnanläggning till fornborgar. Jag har även lagt in det som fält med ljus grå täckning på mina kartor och kan välja att ta med det om jag vill när jag editerar eller är ute på upptäcktsfärd, men låter det oftast vara ett dolt karttecken på kartan när jag jobbar med dem.
Resultat
Här är ett exempel på hur det blir på kartan:
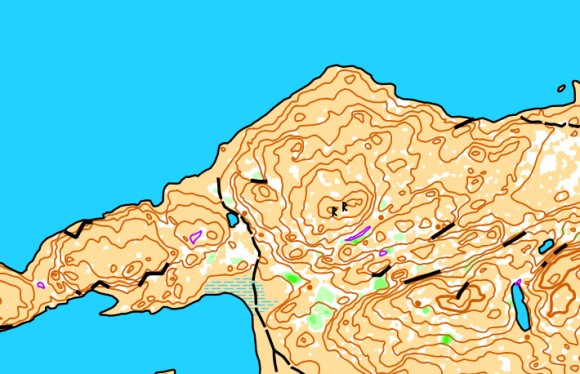
De två R:en som syns är stensättningar enligt FMIS arkiv: http://kulturarvsdata.se/raa/fmi/html/10153600230002
De kan med andra ord omvandlas till stenröse på kartan direkt utan rekning lokalt.
Och med det så har vi ytterligare en källa för att kompletera den automatgenererade orienteringskartan!
2 svar på ”Använda Fornsök som källa till kartritning”
Utförda (men även anmälda ) avverkningar går att titta på och hämta i shape format från http://skogsdataportalen.skogsstyrelsen.se/Skogsdataportalen/
Funkar klockers för hyggen och bestånd.
GillaGillad av 1 person
Intressant! Jag gick in på sidan och kollade. De nyare områdena borde kunna läggas in som hyggen direkt och de äldre som beståndsgränser. Verkar stämma hyggligt iallafall med vad jag upplevde på en rektur i ett område.
Vet du hur bra precision gränserna har?
GillaGilla